OAKLEYデジタルミュージックアイウェアTHUMP
THUMPに音楽を入れてみよう!

まずはTHUMPをUSBでPCに接続します。
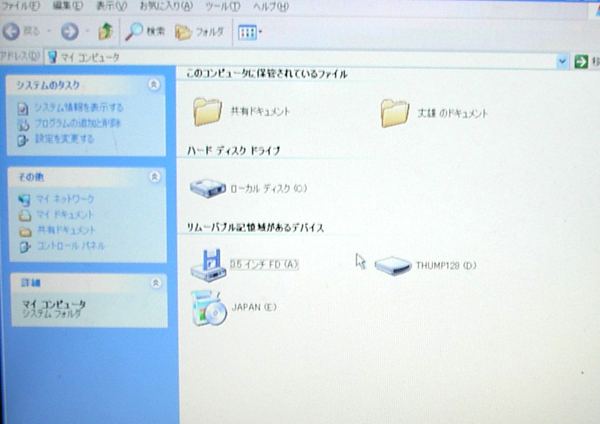
そうするとマイコンピューターの中にTHUMPがデバイスとして自動認識されます。
WINDOWSメディアプレイヤーで取り込む場合
(リアルプレイヤーでの取り込みは下記のリアルプレイヤーで取り込みをご覧下さい。)
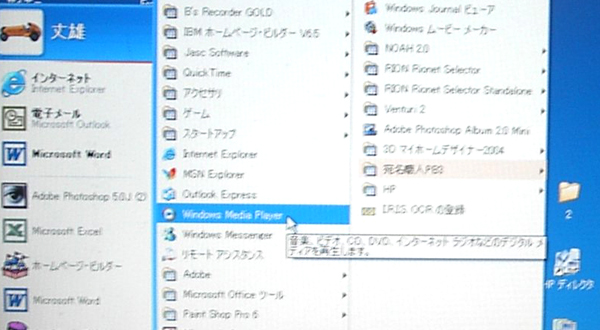
WINDOWSメディアプレイヤーを起動します。
(デスクトップ上のショートカットをダブルクリックで起動でもOK)
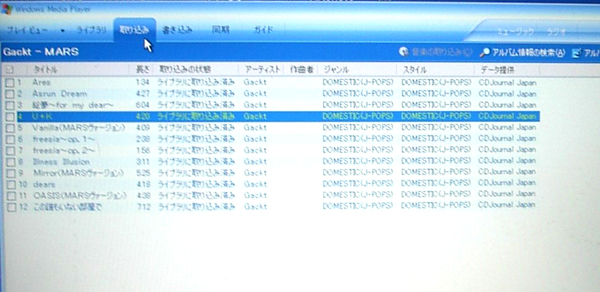
起動したら取り込みたいCDを入れ、WINDOWSメディアプレイヤーの「取り込み」タブをクリックします。
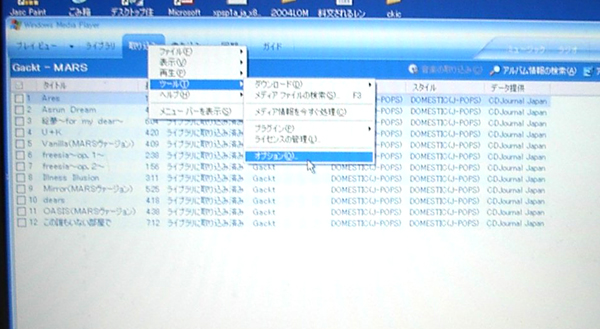
次に「取り込み」タブを右クリックし、「ツール」→「オプション」を選択
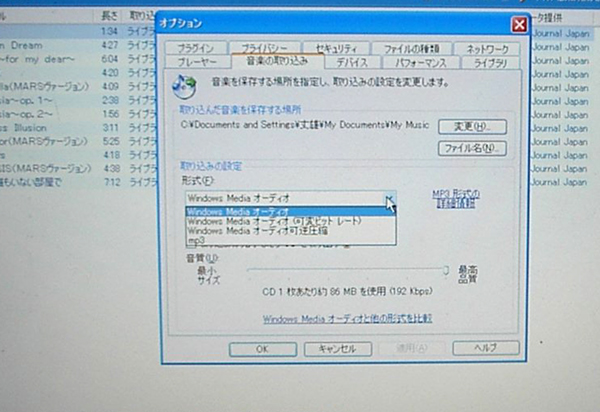
取り込みの設定で形式を選択。これにより圧縮をかけて曲を圧縮して取り込むか、
圧縮しないで取り込みをするかを選択します。圧縮すれば容量は軽くなりますが音質はやや低下します。
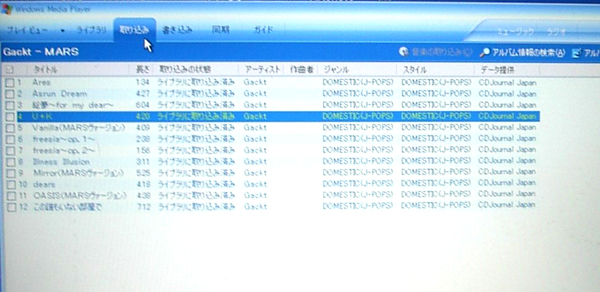
曲を選択し、右上の音楽の取り込みボタンを押します。
マイコンピュータ内の「My Music」に曲を保存します。
リアルプレイヤーで音楽を取り込む場合

CDを入れ、リアルプレイヤーを起動します。
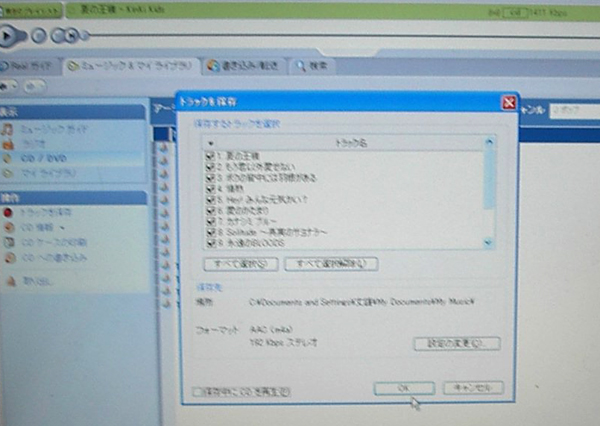
左のメニューの「操作」の中にある「トラックを保存」をクリック
そうするとトラックの選択画面が出てきます。圧縮をする場合は「設定の変更」をクリック
圧縮しない場合はそのまま「OK」でマイコンピュータ内の「My Music」に保存します。
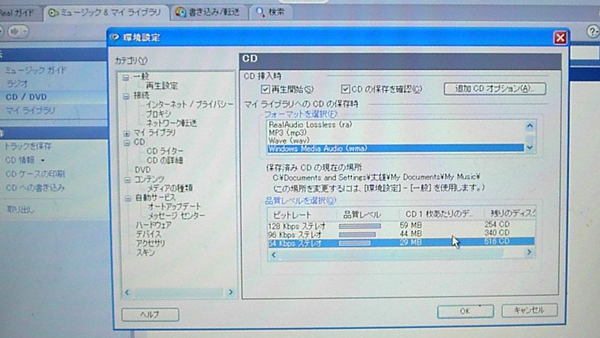
上記で「設定の変更」を選択した場合はこのような画面が現れます。ここで「品質レベルを選択」で
圧縮率を選択し、OKを押し、上記と同じ操作でMyMusicに保存します。
圧縮をかけると容量は軽くなりますが、音質はやや低下します。
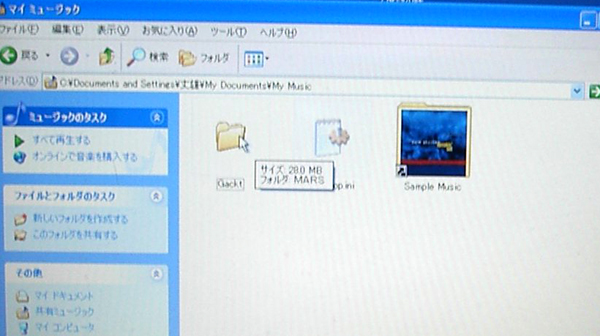
曲の取り込みが完了しましたら「マイコンピュータ」から「マイミュージック」を開きます。
そうすると先ほど取り込んだ曲がフォルダとして出てきます。
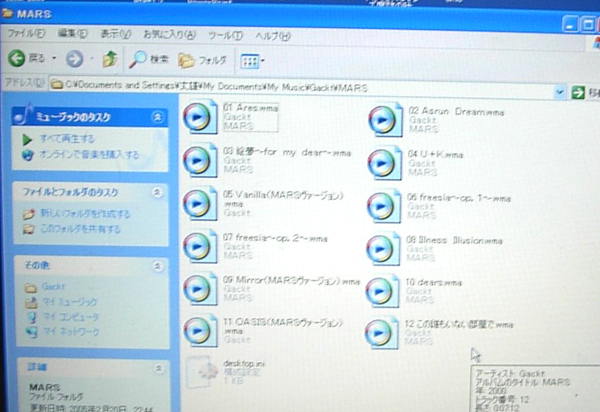
フォルダを開くと選択して取り込んだ曲が表示されます。
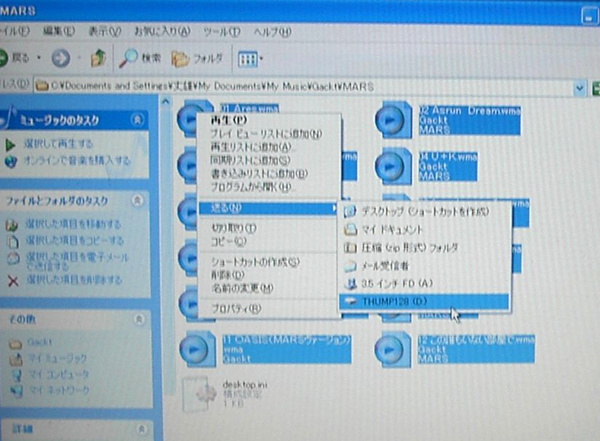
THUMPに入れたい曲を選択し、右クリックして「送る」→「THUMP」で取り込み完了!
これでTHUMPに曲が入りましたのでいつでもTHUMPで曲を聴くことが出来ます!
(ドラッグ&ドロップでもOK)
これでTHUMPで音楽をいつでも楽しめます!
金栄堂サイト内検索 お好きなキーワードをお入れください。あなたのお探しの商品がきっと見つかります。 |